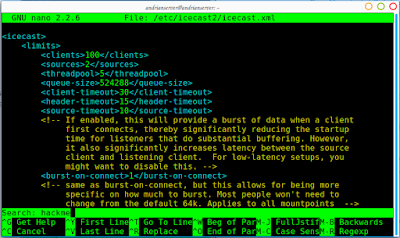Install Radio Server (Icecast2) di Debian Server
Icecast adalah server media streaming yang saat ini mendukung Ogg (Vorbis dan Theora), Opus, WebM dan MP3 audio stream. Hal ini dapat digunakan untuk membuat stasiun radio internet atau jukebox berjalan pribadi dan banyak hal di antaranya. Hal ini sangat serbaguna dalam bahwa format baru dapat ditambahkan relatif mudah dan mendukung standar terbuka untuk komunikasi dan interaksi.
Berikut langkah - langkah instalasinya :
1. Pertama kita install dulu Icecast-nya
2. Tekan enter aja karena Y nya besar
3. Pada "Configuring icecast2" pilih ''Yes'' kemudian enter
4. Isikan hostname misal "andrian server.net" lalu tekan enter
5. Masukkan password
6. Masukkan password kita lagi
7. Tunggu prosesnya selesai
8. Setelah selesai kita edit dengan perintah
# nano /etc/icecast2/icecast.xml
9. Munculnya akan seperti dibawah ini
10. Setelah itu cari kata "hackme" dengan menekan Ctrl+w
11. Ganti kata "hackme" dengan password yang kita buat saat install Icecast2 tadi
Kemudian Ctrl+x tekan y enter
12. Edit file Icecast2 lagi
# nano /etc/default/icecast2
13. Ganti kata yang paling bawah "ENABLE=false" menjadi "ENABLE=true"
14. Setelah itu kita restart
15. Setelah itu kita buka browser tuliskan Ipserverkita:8000 contoh 192.168.100.8:8000
16. Supaya kita bisa memutar musik kita install dulu aplikasi mixxnya
17. Kalau sudah terinstall kita buka aplikasi mixxx nya
Kemudian buka "Preference" dengan menekan "CTRL+P". Masuk ke menu " Live Broadcasting". Kemudian kita harus melakukan konfigurasi, diantaranya: Server connection
- Centang "Enable Live Broadcasting"
- Pada bagian "Host" masukkan ip server, misal: 192.168.100.8
- Pada bagian "Login" ketikkan "source"
- Pada bagian "Mount" ketikkan "radio"
- Pada bagian "password" ketikkan password souce yang telah kita buat pada saat instalasi. Stream settings
Encoding
- Ganti bitrate = 64kbps(dapat disesuaikan)
Custom metadata
- Centang "Enable Custom Metadata"
- Pada bagian "Artist" ketikkan "Live-Artist"(dapat disesuaikan)
- Pada bagian "Title" ketikkan "Live"(dapat disesuaikan)
Selanjutnya klik "Ok".
- Centang "Enable Live Broadcasting"
- Pada bagian "Host" masukkan ip server, misal: 192.168.100.8
- Pada bagian "Login" ketikkan "source"
- Pada bagian "Mount" ketikkan "radio"
- Pada bagian "password" ketikkan password souce yang telah kita buat pada saat instalasi. Stream settings
- Centang "Public Stream"
- Namai radio anda ,misal: Andrian Koplak FM.- Pada bagian "Website" ketikkan /radio
- Pada bagian "Genre" ketikkan "Live Broadcaster"Encoding
- Ganti bitrate = 64kbps(dapat disesuaikan)
Custom metadata
- Centang "Enable Custom Metadata"
- Pada bagian "Artist" ketikkan "Live-Artist"(dapat disesuaikan)
- Pada bagian "Title" ketikkan "Live"(dapat disesuaikan)
Selanjutnya klik "Ok".
18. Tunggu sampai muncul mixxx sukses terhubung ke server.
19. Terus kita coba memutar lagu dengan menekan Ctrl+O pilih lagu yang akan kita putar kemudian enter
20. Klik tombol play
21. Pada komputer client, buka browser dan ketikkan http://ip server:8000. Misal: 192.168.100.8:8000. Kemudian pilih Stream URL, misal: /radio.
22. Setelah itu tekan tombol play, maka akan terdengar lagu yang sedang diputar.
---> Semoga bermanfaat . . . .